5 Common WordPress Problems Solved Quickly
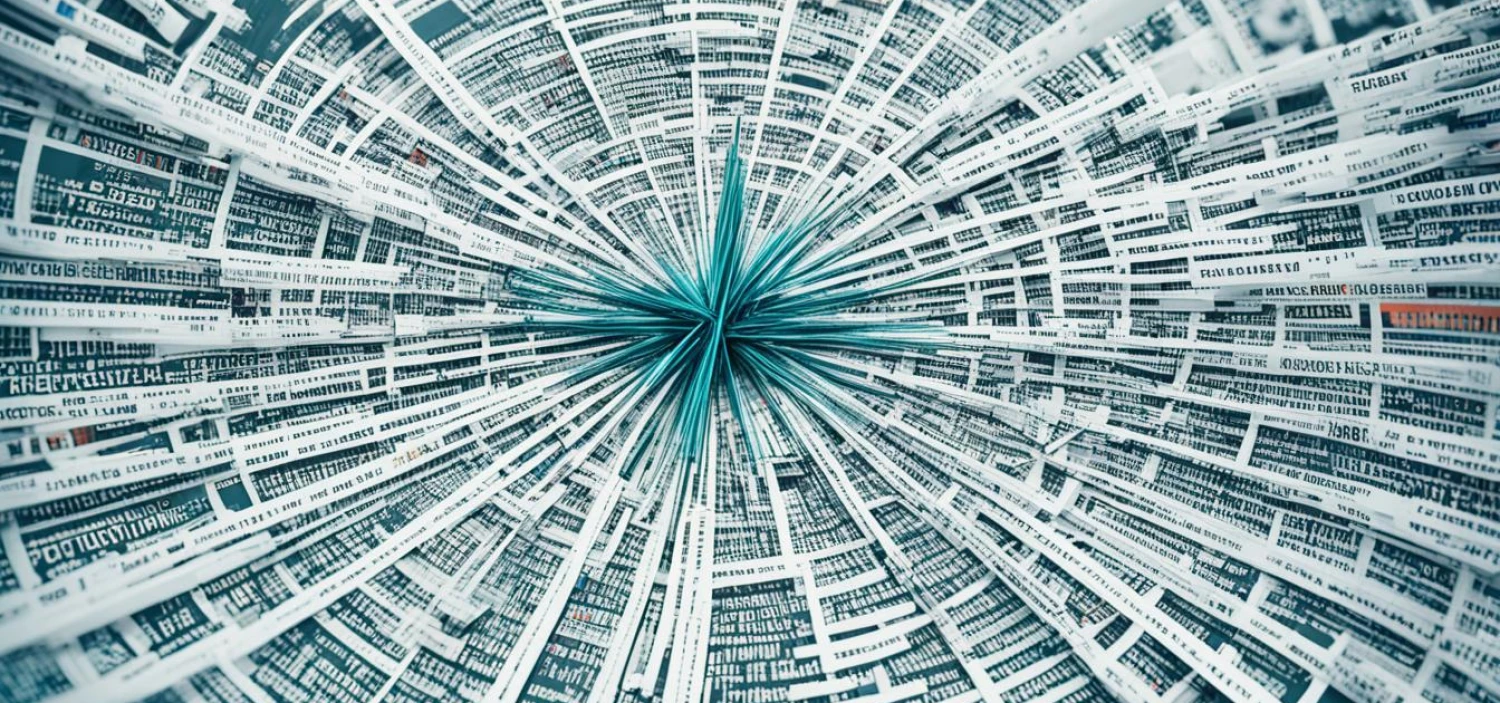
5 Common WordPress Problems Solved Quickly
WordPress is a popular platform for building websites, but it can sometimes come with its fair share of problems. These issues can range from security errors to technical difficulties that can affect the functionality of your website. In this article, we will explore the five most common WordPress problems and provide quick and effective solutions to help you get your WordPress website back on track.
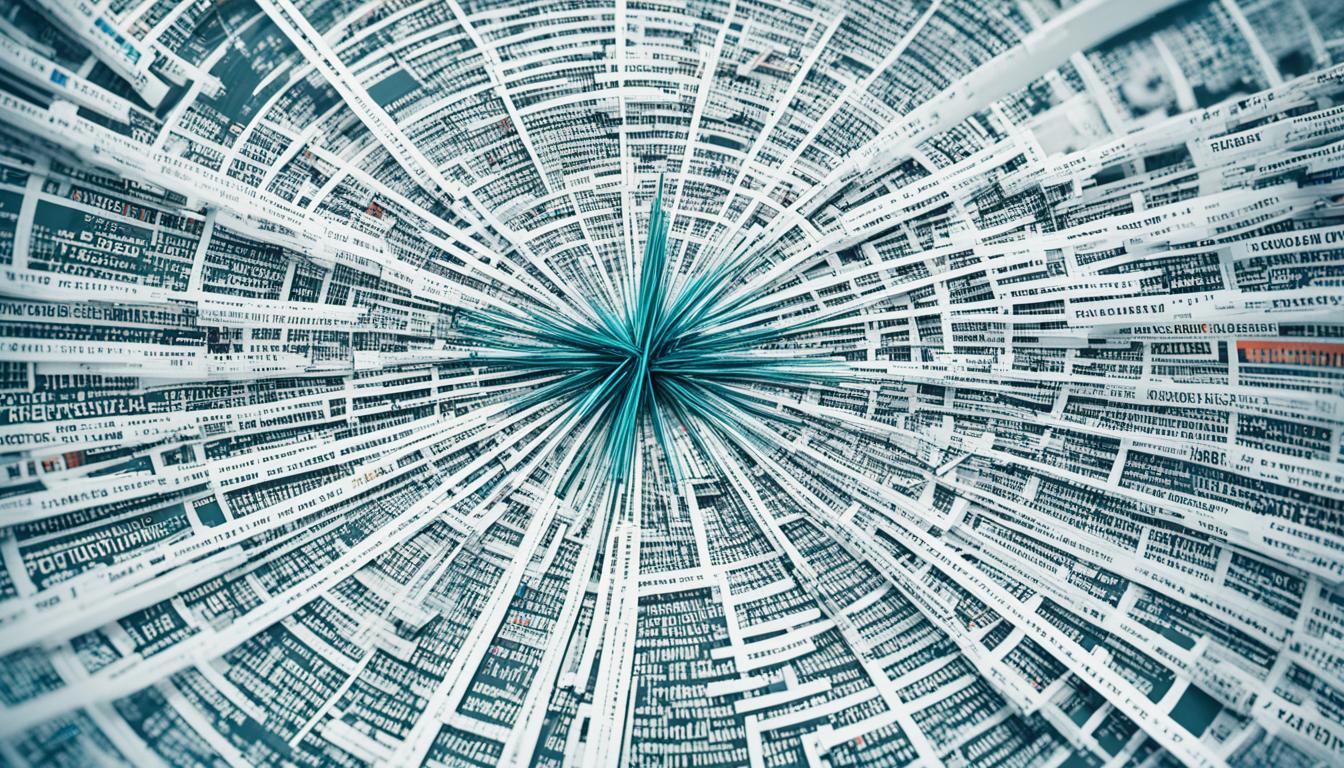
Key Takeaways:
WordPress websites can encounter various common problems that can affect their functionality and user experience.
Understanding and addressing these problems with quick fixes can help you efficiently overcome WordPress issues.
Regularly backing up your WordPress website using services like Jetpack Backup can save you time and effort in troubleshooting and recovering from errors.
By following general troubleshooting strategies and specific steps for each problem, you can effectively solve most common WordPress issues.
Staying updated with the latest WordPress releases and seeking professional help when needed can further enhance problem-solving capabilities.
Problem 1: Your Connection is Not Private
One common problem that WordPress users encounter is the "Your connection is not private" error. This error occurs when a website does not have a proper SSL certificate, which is necessary for secure communication between the website and its visitors. The error can also occur if there is "mixed content" on the website, where some elements are loaded over HTTP instead of HTTPS.
To fix this issue, you can obtain and configure an SSL certificate and ensure that all URLs on your website are updated to HTTPS. An SSL certificate encrypts the data transmitted between your website and visitors' browsers, ensuring a secure connection. Updating the URLs to HTTPS ensures that all content on your website, including images, scripts, and stylesheets, is delivered securely.
In addition, you need to check for any mixed content on your website. Mixed content refers to a combination of secure (HTTPS) and non-secure (HTTP) elements on a webpage. This can occur when a website's resources, such as images or scripts, are loaded over HTTP instead of HTTPS. To resolve this issue, you can update the URLs of these resources to use HTTPS, ensuring a consistent and secure connection throughout the website.
Steps to Fix the "Your Connection is Not Private" Error: | |
|---|---|
1. Obtain and configure an SSL certificate for your website. | |
2. Update all URLs on your website to use HTTPS. | |
3. Check for any mixed content on your website and update the URLs to use HTTPS. |
Problem 2: This Account Has Been Suspended
Another common issue that WordPress users often face is receiving the dreaded error message "This account has been suspended." This can be a frustrating setback, but don't worry, it can be resolved.
This account suspension usually occurs when your web hosting provider disables your account for violating their terms of service or if you have an overdue balance. The reasons for suspension can vary, from excessive resource usage to illegal activities or malware infections on your website.
So, how can you resolve this problem and get your website back online? The key is to establish effective communication with your web host. First, reach out to your hosting provider's support team to understand the reason behind the suspension. They will be able to provide you with specific details about the violation so you can rectify the issue.
Depending on the reason for suspension, you may need to take different steps to resolve the problem. If the suspension is due to a violation of terms of service or an overdue balance, you will need to make the necessary payment or address the violation to have your account reinstated.
In some cases, the suspension may be due to a compromised website. This can happen when your website is hacked and used to distribute malware or engage in malicious activities. In such situations, it's important to conduct a thorough review of your files and database to identify and remove any malicious code.
Note: If you're unsure about how to handle a compromised website, it's highly recommended to seek assistance from a professional with experience in website security and malware removal.
Once you have resolved the underlying issue, reach out to your web hosting provider again to let them know what steps you have taken to rectify the problem. They will then review your website and, if satisfied, lift the suspension, allowing your website to be accessible once again.
Remember, effective communication with your web host is crucial when dealing with account suspension. By promptly addressing the issue, resolving the violation or security breach, and keeping an open line of communication, you can overcome this obstacle and get your WordPress website back up and running smoothly.
Steps to Resolve Account Suspension
Steps | Action |
|---|---|
1 | Contact your web host's support team to understand the reason for the suspension |
2 | Rectify the violation or overdue balance, if applicable |
3 | If the suspension is due to a compromised website, conduct a thorough review of files and database to remove any malicious code |
4 | Inform your web host about the steps you have taken to resolve the issue |
5 | Wait for your web host to review and lift the suspension |
6 | Ensure ongoing website security and compliance to avoid future suspensions |
Problem 3: Error Establishing Database Connection
If you have encountered the frustrating "Error establishing database connection" message on your WordPress website, you're not alone. This common issue occurs when WordPress is unable to connect to its database, resulting in a malfunctioning website. The most frequent cause of this error is a problem with the wp-config.php file, which contains crucial information for the database configuration.
To address this database connection error, you need to check the wp-config.php file for any errors or discrepancies. Open the file and ensure that the database information, including the database name, username, password, and host, is correct. Even a simple typo can prevent the connection.
TIP: It's a good practice to make a backup of the wp-config.php file before making any changes, so you can easily reverse any modifications if needed.
If you find any errors or inconsistencies in the database information, correct them and save the file. Refresh your website to see if the error persists. If the problem persists, it could be due to other factors, such as server misconfiguration or database server issues. In such cases, you may need to reach out to your web hosting provider for further assistance.
Remember, ensuring a proper database connection is crucial for the functionality of your WordPress website. By resolving the error and establishing a stable connection, you can restore your website's operations and provide a seamless experience for your visitors.
Troubleshooting Steps for Error Establishing Database Connection:
Verify the accuracy of the database credentials in the wp-config.php file.
Double-check for typos or formatting errors in the database information.
Consider resetting the database password if you suspect it might be incorrect.
Review the database host value and ensure it matches the server assigned by your hosting provider.
Test the validity of the database credentials using a different database management tool or script.
Contact your web hosting provider's support team if the issue persists or if you suspect server-related problems.
By following these troubleshooting steps, you can resolve the "Error establishing database connection" issue and restore the functionality of your WordPress website.
Causes of Database Connection Error | Solution |
|---|---|
Incorrect database credentials | Verify the accuracy of the database credentials in the wp-config.php file. |
Typographical errors in database information | Double-check for typos or formatting errors in the database information. |
Incorrect database host value | Review the database host value and ensure it matches the server assigned by your hosting provider. |
Server misconfiguration | Contact your web hosting provider's support team for assistance. |
Problem 4: A Website Security Warning
The appearance of a security warning on your website can be alarming and damaging to your site's reputation. This warning often occurs when your website is flagged by Google's blocklist for containing malicious content or engaging in unsafe practices like using black hat SEO techniques or plagiarism. To fix this problem, you will need to identify and remove any malware or offending content from your website and then submit it for reconsideration to remove it from the blocklist.
Identify and Remove Malware
The first step in resolving a security warning is to identify and remove any malware from your website. Malware can be embedded in various parts of your website, including files, plugins, or themes. Perform a comprehensive malware scan of your website using a reliable security plugin, such as Sucuri or Wordfence. These plugins will thoroughly scan your website's files and databases to detect and eliminate any malicious code or software.
Fix Vulnerabilities and Secure Your Website
Once you have removed the malware, it's important to address any vulnerabilities that may have allowed the attack to occur. Update all plugins, themes, and the WordPress core to their latest versions to ensure you have the latest security patches. It is also recommended to remove any outdated or unused plugins and themes to reduce the risk of future vulnerabilities.
Take additional security measures, such as implementing a secure login system with strong passwords and two-factor authentication, as well as using a security plugin that offers features like firewall protection and real-time monitoring.
Request Reconsideration from Google
After you have cleaned up your website and implemented security measures, you can request reconsideration from Google to remove your website from the blocklist. This involves submitting a reconsideration request through Google Search Console, where you can provide details about the actions you have taken to address the security warning and ensure the safety of your website's visitors.
Be sure to include a detailed explanation of the steps you have taken to clean up your website, secure it from future attacks, and safeguard user data. It may take some time for Google to review your request, so be patient during the process.

By following these steps and being proactive about website security, you can remove the security warning from your website and restore its reputation. Remember, regular malware scanning, keeping your website up to date, and practicing good security measures can help prevent future security issues and ensure a safe browsing experience for your visitors.
Problem 5: The "Briefly Unavailable for Scheduled Maintenance" Error
If you encounter the "Briefly Unavailable for Scheduled Maintenance" error when trying to access your website, it means that your site is stuck in maintenance mode. This error can occur when a plugin or update process is interrupted, leaving the .maintenance file intact and preventing your website from exiting maintenance mode. To fix this issue, you have two options:
Manually remove the .maintenance file
To remove the .maintenance file and bring your website out of maintenance mode, follow these steps:
Access your website's root directory through an FTP client or file manager.
Locate the .maintenance file.
Delete the .maintenance file from your website.
Restore a backup of your website
If you have a backup of your website that was taken before the error occurred, you can restore it to resolve the "Briefly Unavailable for Scheduled Maintenance" error. Follow the backup restoration process provided by your hosting provider or backup solution.
By either removing the .maintenance file or restoring a backup, you can successfully resolve the "Briefly Unavailable for Scheduled Maintenance" error and have your website back up and running smoothly.
Benefit of Backups for WordPress Websites
Regularly backing up your WordPress website is one of the best ways to avoid potential problems and ensure a smooth recovery in case of any issues. Backups act as a safety net, saving you time and effort when troubleshooting problems or recovering from errors.
When it comes to backing up your WordPress website, Jetpack Backup is a reliable and efficient solution. Jetpack Backup is a service offered by the creators of WordPress.com, providing real-time backups and an activity log to help you easily restore your website to a previous state and identify the cause of any errors.
Why are WordPress backups important?
1. Protection against data loss: Backups help you safeguard your website's content, including posts, pages, media files, and comments. In the event of accidental deletions, hacking attempts, or server failures, having a backup ensures that you can restore your website to its previous state without losing valuable data.
2. Easy troubleshooting: When encountering website issues or errors, having a recent backup allows you to test potential solutions without directly modifying your live site. You can restore your website to a backup version, troubleshoot the problem, and implement the necessary fixes without impacting your visitors' experience.
3. Peace of mind: By regularly backing up your WordPress website, you have the peace of mind knowing that even if something goes wrong, you can quickly recover and get your website back up and running. Backups provide a safety net, reducing stress and allowing you to focus on other aspects of website management.
How does Jetpack Backup enhance website troubleshooting?
Jetpack Backup goes beyond traditional backups by offering additional features that aid in website troubleshooting:
Real-time backups: Jetpack Backup seamlessly and automatically backs up your website in real-time, ensuring that you have the most up-to-date copy of your content and settings.
Activity log: The activity log provided by Jetpack Backup allows you to track any changes or events that occur on your website. This log can help you identify the cause of an error or issue, enabling you to take the necessary steps to resolve it effectively.
How to set up Jetpack Backup for your WordPress website
Setting up Jetpack Backup is a straightforward process:
Create an account at jetpack.com and install the Jetpack plugin on your WordPress site.
Choose a backup plan that suits your needs, ensuring it includes access to Jetpack Backup.
Configure your backup settings, such as the frequency and location of backups.
Once set up, Jetpack Backup will start automatically backing up your website, providing you with peace of mind and a reliable safety net.
Don't wait until it's too late. Start backing up your WordPress website regularly with Jetpack Backup today to ensure the security and smooth operation of your site. By proactively safeguarding your website, you can focus on creating excellent content and providing a seamless user experience without worrying about potential data loss or technical issues.
Troubleshooting Common WordPress Errors
When encountering any WordPress errors, it's essential to have a systematic troubleshooting approach. By following some general strategies and addressing specific error codes, you can effectively troubleshoot and fix most WordPress problems.
Here are some general strategies for troubleshooting WordPress errors:
Clear your cache: Caching plugins or browser cache can sometimes cause conflicts and display outdated content. Clearing your cache can help resolve this issue.
Update your theme and plugins: Outdated themes or plugins can be a common cause of errors. By keeping them updated, you ensure compatibility and bug fixes.
Keep regular backups: Regularly backing up your website ensures that you have a restore point in case of any issues or errors.
Update WordPress: Keeping your WordPress installation up to date can resolve many common errors, as updates often include bug fixes and security patches.
Addressing specific error codes:
Each WordPress error code indicates a specific problem. By identifying the error code and searching for it online, you can find targeted solutions to resolve the particular issue you are facing.
Example: If you encounter the "Internal Server Error" (HTTP 500) code, you can refer to online resources or consult the WordPress support forums to find specific troubleshooting steps for this error.
By following these general strategies and addressing specific error codes, you can effectively troubleshoot and fix most WordPress problems. Remember, if you encounter any complex or persistent issues, it is always recommended to seek help from professionals or your hosting provider for further assistance. Happy troubleshooting!
The White Screen of Death
The white screen of death is a common WordPress error that can leave your website completely inaccessible. This error is often caused by compatibility issues with plugins or themes.
Troubleshooting Steps
To fix the white screen of death, follow these troubleshooting steps:
Deactivate Plugins: Start by deactivating all plugins on your WordPress website. This will help identify if any of the plugins are causing the issue. You can do this by navigating to the Plugins page in the WordPress dashboard and selecting the "Deactivate" option for each plugin.
Switch to a Default Theme: Sometimes, the issue may lie with the theme you're using. To test this, switch your website's theme to a default WordPress theme like Twenty Twenty-One. Go to the Appearance section in the WordPress dashboard, select "Themes," and activate the default theme.
Clear Cache: Clear the cache of your website to ensure you're viewing the most up-to-date version. You can use a caching plugin or manually clear the cache by refreshing the page while holding down the "Ctrl" and "F5" keys simultaneously.
Check Error Logs: Examine the error logs of your website to identify any specific error messages related to the white screen of death. This information can help pinpoint the root cause of the issue.
Debugging Mode: Enable WordPress Debugging Mode by adding the following code to your wp-config.php file:
define( 'WP_DEBUG', true );. This will display any errors or warnings on your website, providing more insight into the problem.Revert Recent Changes: If you recently made any changes to your website, such as installing a new plugin or modifying theme files, try reverting these changes to see if the white screen of death disappears.
Consult Support: If none of the above steps resolve the issue, reach out to the support channels of the plugin or theme causing compatibility problems. They may have additional troubleshooting steps or recommended updates that can fix the error.
By following these troubleshooting steps, you can identify and address the compatibility issues causing the white screen of death, effectively resolving the problem and regaining access to your WordPress website.
Internal Server Error
The internal server error is a common issue that WordPress users often encounter. It can be a frustrating problem to troubleshoot, as the specific cause is not always clear. However, there are troubleshooting steps you can take to resolve this error and get your website back up and running.
One of the first things you can do is check your error logs for more information on the underlying issue. Error logs provide valuable insights into what might have gone wrong and can help you pinpoint the source of the internal server error.
Some common solutions to fix the internal server error include:
Increasing PHP memory limits: If your website's memory limit is too low, it can result in an internal server error. By increasing the PHP memory limit, you provide your website with more resources to handle requests and process data.
Disabling problematic plugins: Conflicts between plugins can sometimes cause internal server errors. By deactivating all plugins and then activating them one by one, you can identify the plugin that might be causing the issue.
Checking file permissions: Incorrect file permissions can also lead to internal server errors. Ensure that the necessary files and directories have the appropriate permissions set.
Troubleshooting the internal server error can take some time and effort, but by following these steps, you can effectively resolve the issue and restore the functionality of your WordPress website.
Remember to always create backups of your website before making any changes to prevent data loss. Backing up your website regularly ensures that you have a copy of your website's data in case anything goes wrong during the troubleshooting process.
Troubleshooting Steps for Internal Server Error |
|---|
1. Check error logs for more information |
2. Increase PHP memory limits |
3. Disable problematic plugins |
4. Check file permissions |
Failed Database Connection
WordPress websites heavily rely on a smooth and stable database connection to function properly. However, encountering a failed database connection error can disrupt the functionality and accessibility of your website. This issue commonly occurs when there are incorrect database credentials specified in the wp-config.php file.
To rectify this error, you need to verify and update the database credentials in your WordPress configuration file. By ensuring that the details entered in the wp-config.php file match the actual database credentials, you can restore the database connection and regain control of your website's functionality.
In addition to updating the database credentials, there are other troubleshooting steps you can take to resolve the failed database connection error:
Check server permissions: Confirm that the server on which your WordPress website is hosted has the necessary permissions to access and interact with the database. This can involve verifying the user permissions in the database management system and ensuring that they align with the credentials specified in the wp-config.php file.
Test the database connection settings: Use tools or scripts provided by your hosting provider or database management system to test the connectivity between your WordPress installation and the database server. This can help identify any issues with the connection settings and allow you to make the necessary adjustments to establish a successful database connection.
Troubleshooting Steps for Failed Database Connection |
|---|
1. Verify and update the database credentials in the wp-config.php file |
2. Check server permissions and ensure they align with the specified credentials |
3. Test the database connection settings using appropriate tools or scripts |
Remember, a failed database connection can be a result of incorrect information in the wp-config.php file, server permissions, or misconfigured database connection settings. By troubleshooting these areas, you can effectively resolve the issue and restore your website's database functionality.

Conclusion
In conclusion, WordPress websites can encounter various common problems that can affect their functionality and user experience. These issues range from security errors to database connection problems, but they can all be resolved with the right troubleshooting solutions.
By understanding the common WordPress problems discussed in this article and following the recommended troubleshooting steps, you can quickly address these issues and ensure that your WordPress website runs smoothly. Remember to keep regular backups of your website, as they can serve as a safety net in case of any problems or errors.
Additionally, staying updated with the latest WordPress releases is crucial for maintaining a secure and well-functioning website. New updates often come with bug fixes and security patches that can help prevent common problems from occurring.
If you ever find yourself unsure of how to resolve a WordPress problem or if the troubleshooting steps seem overwhelming, don't hesitate to seek help from professionals or your hosting provider. They have the expertise and resources to assist you and ensure that your WordPress website remains in top shape.
FAQ
What is the "Your connection is not private" error in WordPress?
The "Your connection is not private" error occurs when a website does not have a proper SSL certificate or contains elements loaded over HTTP instead of HTTPS. To fix this error, you can obtain and configure an SSL certificate and update all URLs on your website to HTTPS.
Why am I seeing the message "This account has been suspended" on my WordPress website?
The "This account has been suspended" message typically indicates that your web hosting provider has disabled your account due to terms of service violations or an overdue balance. To resolve this issue, you need to contact your web host, understand the reason for the suspension, and rectify the problem. In some cases, a compromised website will require a thorough review and removal of any malicious code.
What does the "Error establishing database connection" mean in WordPress?
The "Error establishing database connection" occurs when WordPress cannot connect to its database, resulting in a malfunctioning website. The most common cause is a problem with the wp-config.php file, which contains the database configuration details. To fix this error, check the file for errors and ensure that the database information is correct.
Why is there a security warning on my WordPress website?
A security warning on your website may indicate that it has been flagged by Google's blocklist for containing malicious content or engaging in unsafe practices. To fix this problem, identify and remove any malware or offending content. Then, submit your website for reconsideration to have it removed from the blocklist.
How do I resolve the "Briefly Unavailable for Scheduled Maintenance" error in WordPress?
The "Briefly Unavailable for Scheduled Maintenance" error occurs when a website gets stuck in maintenance mode. To fix this error, manually remove the .maintenance file from your site's root directory or restore a backup of your website before the error occurred.
What is the benefit of backing up my WordPress website?
Regularly backing up your WordPress website provides a safety net to help you troubleshoot problems and recover from errors. Services like Jetpack Backup offer real-time backups and an activity log, making it easy to restore your website to a previous state and identify the cause of any errors.
How can I troubleshoot common WordPress errors?
General strategies for troubleshooting WordPress errors include clearing your cache, updating your theme and plugins, and keeping regular backups. Additionally, updating WordPress itself can often resolve common errors. By following these strategies and addressing specific error codes, you can effectively troubleshoot and fix most WordPress problems.
What is the white screen of death in WordPress?
The white screen of death refers to a common WordPress error that renders your website completely inaccessible. It is often caused by compatibility issues with plugins or themes. To fix this error, deactivate plugins and switch to a default theme to identify the conflicting element and regain access to your WordPress website.
How do I fix the internal server error in WordPress?
The internal server error is a common WordPress problem that can be frustrating to troubleshoot. It occurs when there is an issue with the server, but the specific cause may not be clear. To fix this error, start by checking your error logs for more information on the underlying issue. Common solutions include increasing PHP memory limits, disabling problematic plugins, and checking file permissions.
What should I do if I encounter a failed database connection in WordPress?
A failed database connection can significantly impact the functionality of your WordPress website. This error is often caused by incorrect database credentials in the wp-config.php file. To fix the error, verify and update the database credentials. Additional troubleshooting steps involve checking server permissions and testing the database connection settings.
How can I effectively address common WordPress problems?
By understanding common WordPress problems and following the troubleshooting solutions provided, you can quickly resolve issues and ensure that your WordPress website runs smoothly. Remember to keep regular backups, stay updated with the latest WordPress releases, and seek help from professionals or your hosting provider whenever necessary.
Posted on: January 29th, 2024
By: ManaWeb
Wordpress
CMS
About the author

ManaWeb
Web Marketing Expert
As marketing and technology enthusiasts, we share our insights and experiences working with and testing different strategies, solutions, apps, and platforms.
If you have any questions or want to work with us, then just send us a quick email and get the conversation started.

How do you attract visitors to your website?
Sometimes you look at the statistics for a website and realise that visitors are not living up to your expectations.
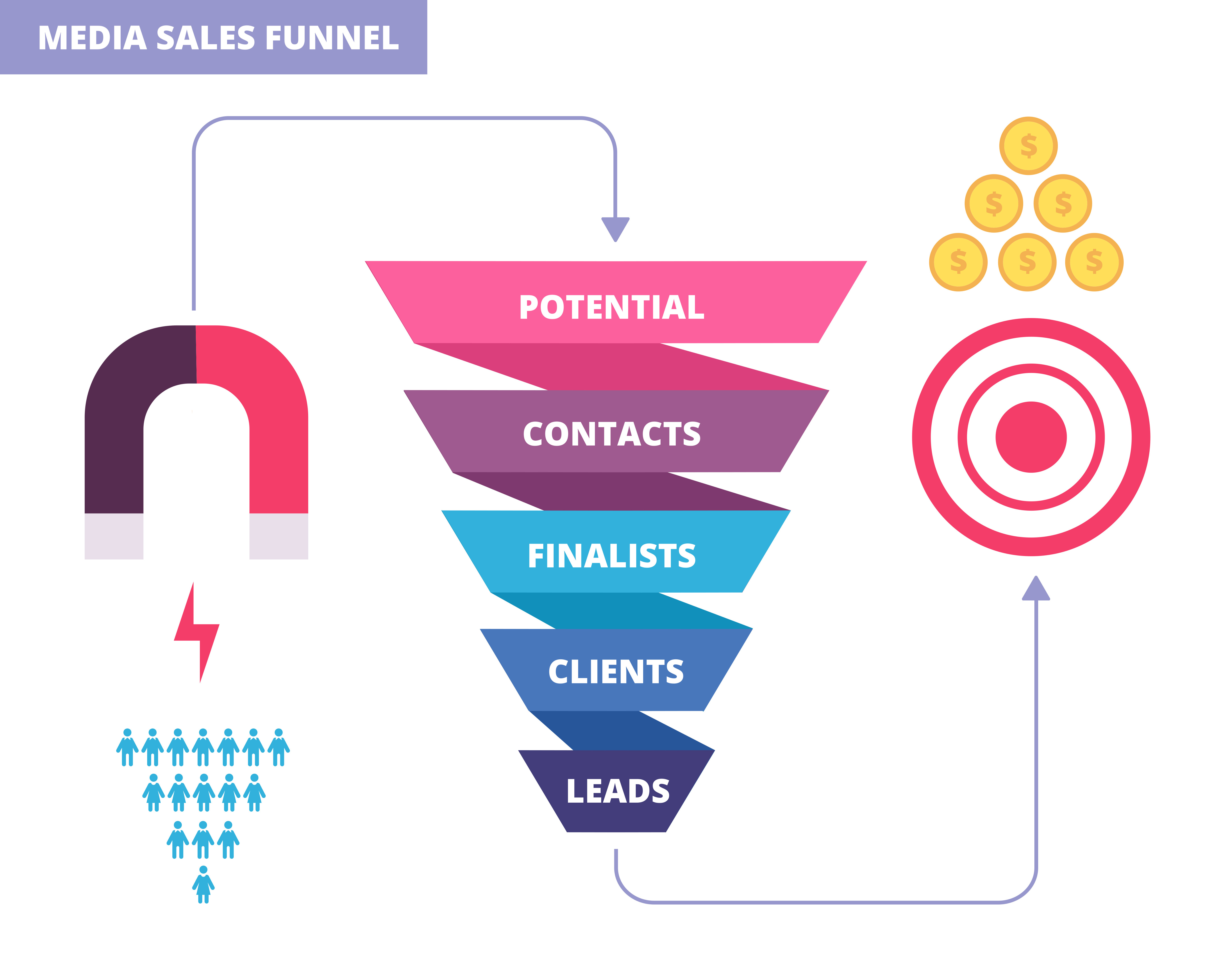
Scaling Up: Sales Tactics That Catapult Business Growth
In the ever-evolving business world, growth is not just a goal; it's a necessity. If you're not moving forward, you're staying caught up. But the question that keeps many entrepreneurs and business leaders up at night is: How do you scale up your business effectively? The answer, my friends, lies in mastering the art of sales.
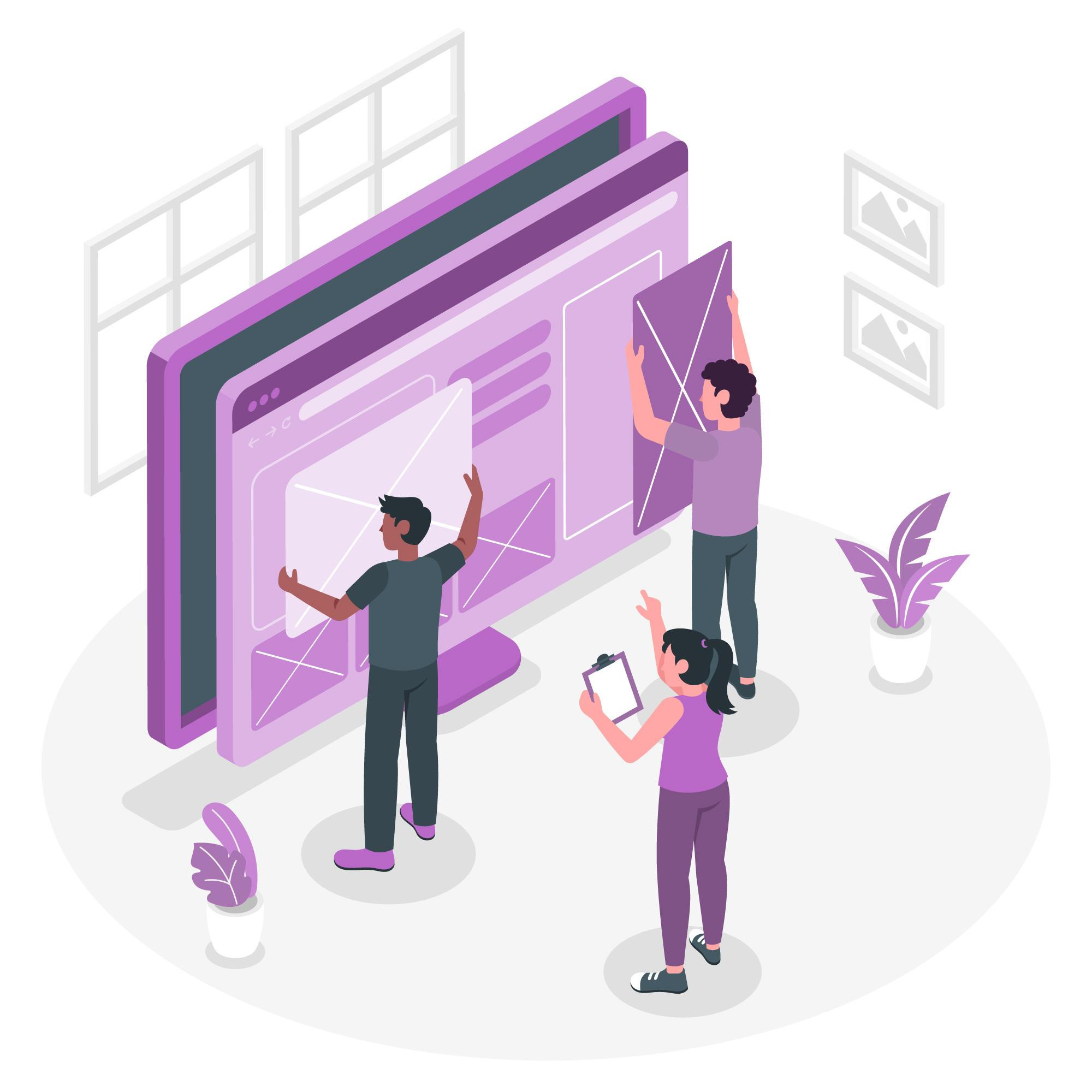
Mastering the Art of User-Centric Web Design: Tips and Tricks
In the vast and ever-evolving realm of web design, the key to creating a truly exceptional website lies in putting your users at the forefront. As we navigate through the digital age, mastering the art of user-centric web design is not just a skill but a necessity. After all, your website's success hinges on how well it caters to your audience's needs, desires, and expectations.